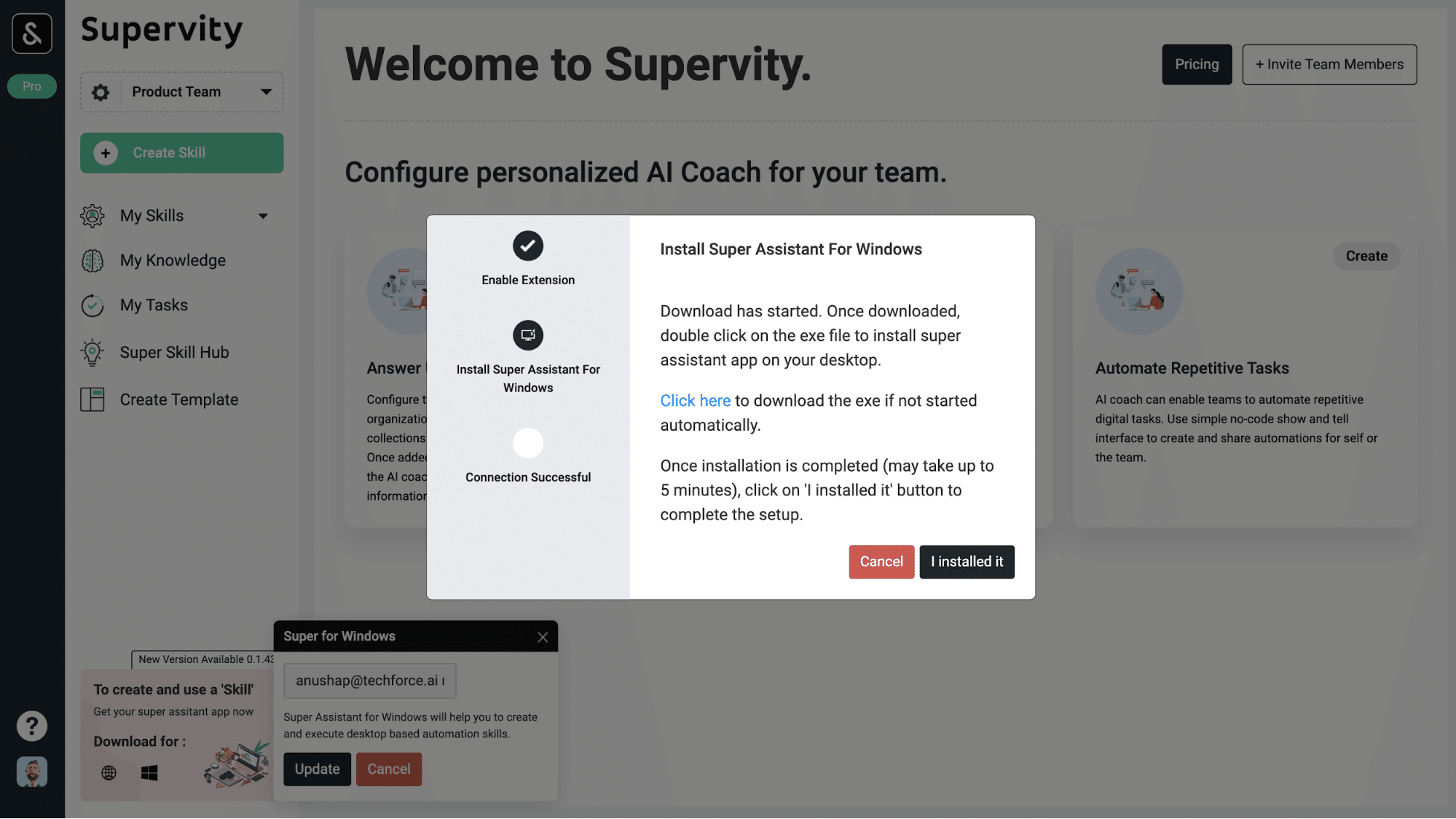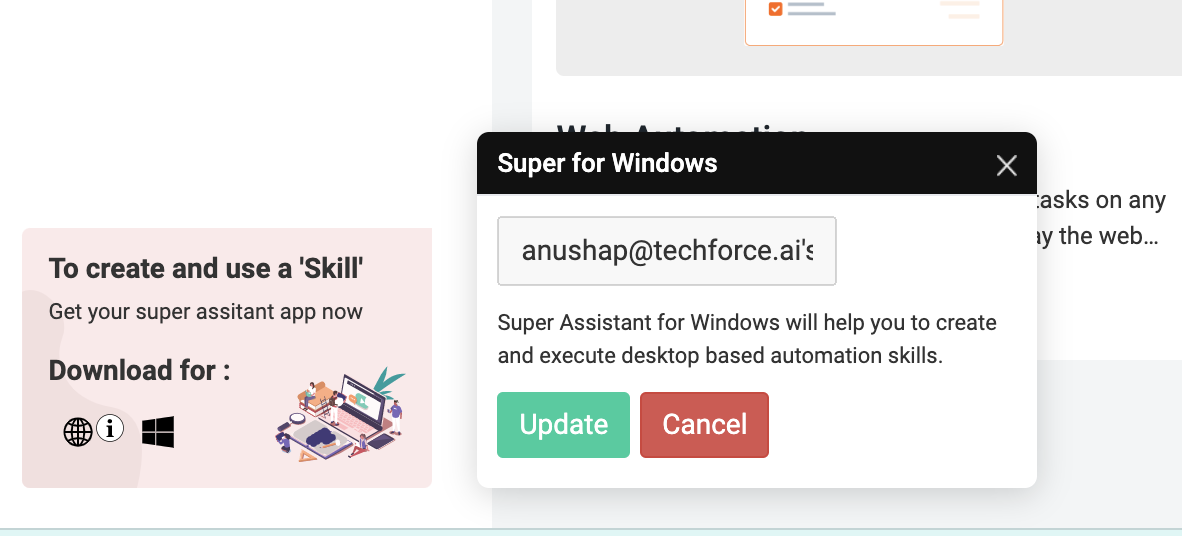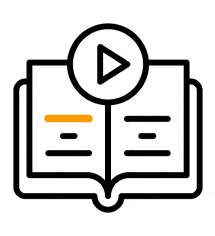Software requirements and Dependencies
Supervity Software Requirements:
OS Compatibility:
On-Premise: Windows 10 / Windows Server 2016 and above
GCP: Windows Server 2016 Data Center / Windows Server 2016 Data Center Core and above
MS Azure: Windows 10 Pro Ver 1809, 1803 / Windows Server 2016 Data Center and above
AWS: Microsoft Windows Server 2016 Base and above
Hardware Requirements:
1. Processor: Intel Core i5 2.6GHz
2. RAM: 8GB
3. Storage: 10GB
4. Others: Microsoft .Net Framework 4.6(Windows 10 and Windows Server 2016 and above).
Supervity Dependencies Installation Steps:
There are 2 types of dependencies for Supervity. The browser plug-in which is used for the web-based automations wherein we support chrome and edge browsers and the desktop app which is used for the desktop-based automations wherein we support the windows operating system.

Steps for installing browser plug in:
Step 1:
Upon login click on the web icon in the bottom middle menu and click on proceed to begin the process. If you have already done this process then it will show as update instead of proceed.
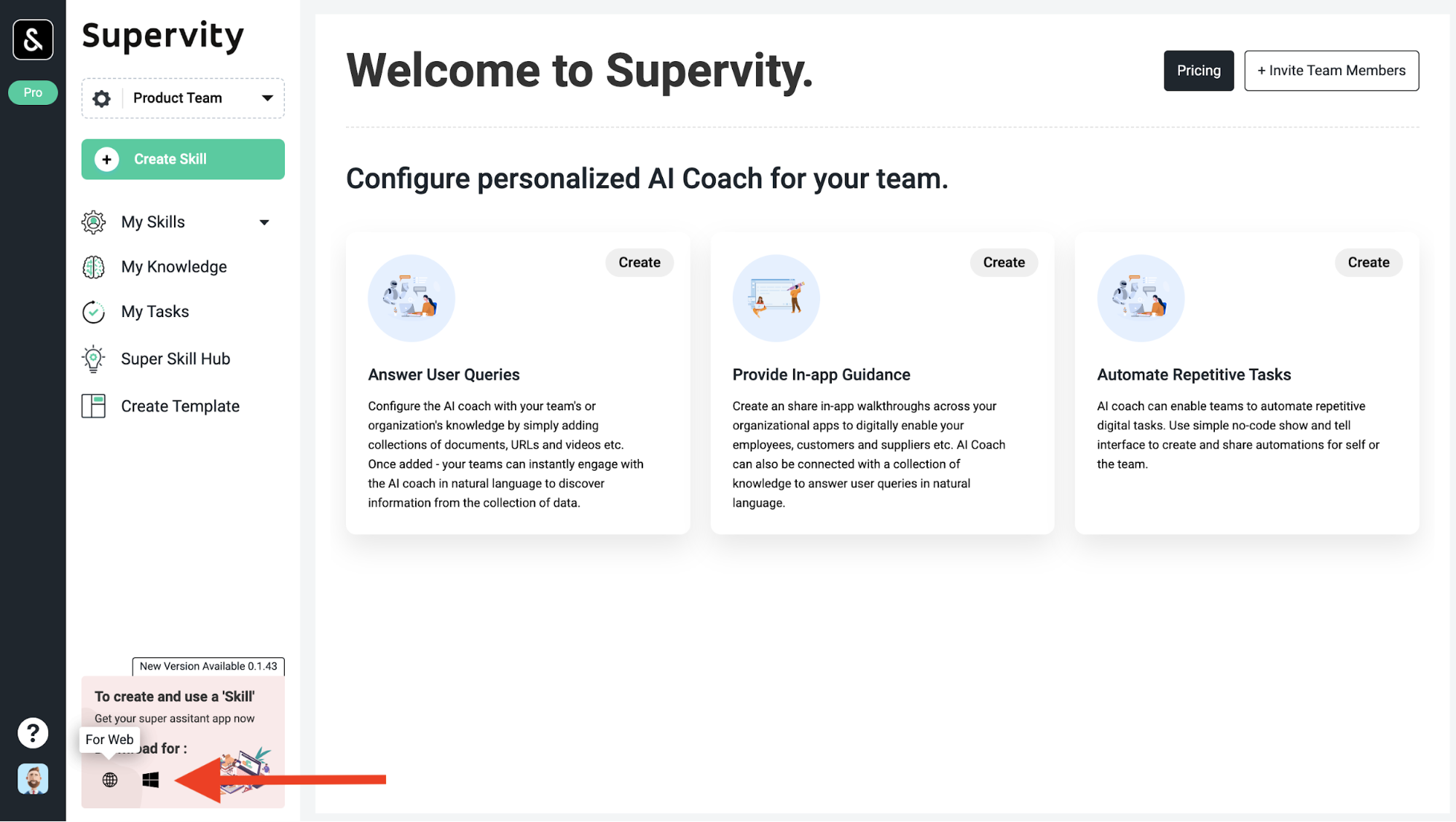
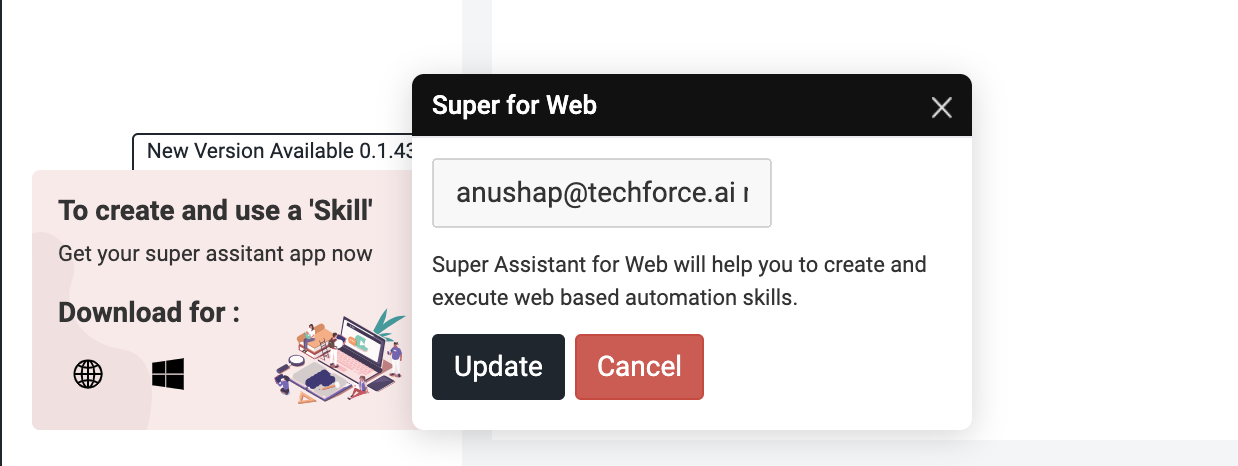
Step 2:
A notice will appear for enabling the super web extension and will automatically navigate to the browser extension store, if it doesn't due to pop up blockers then click on the link given in the pop-up to open your browser extension store.
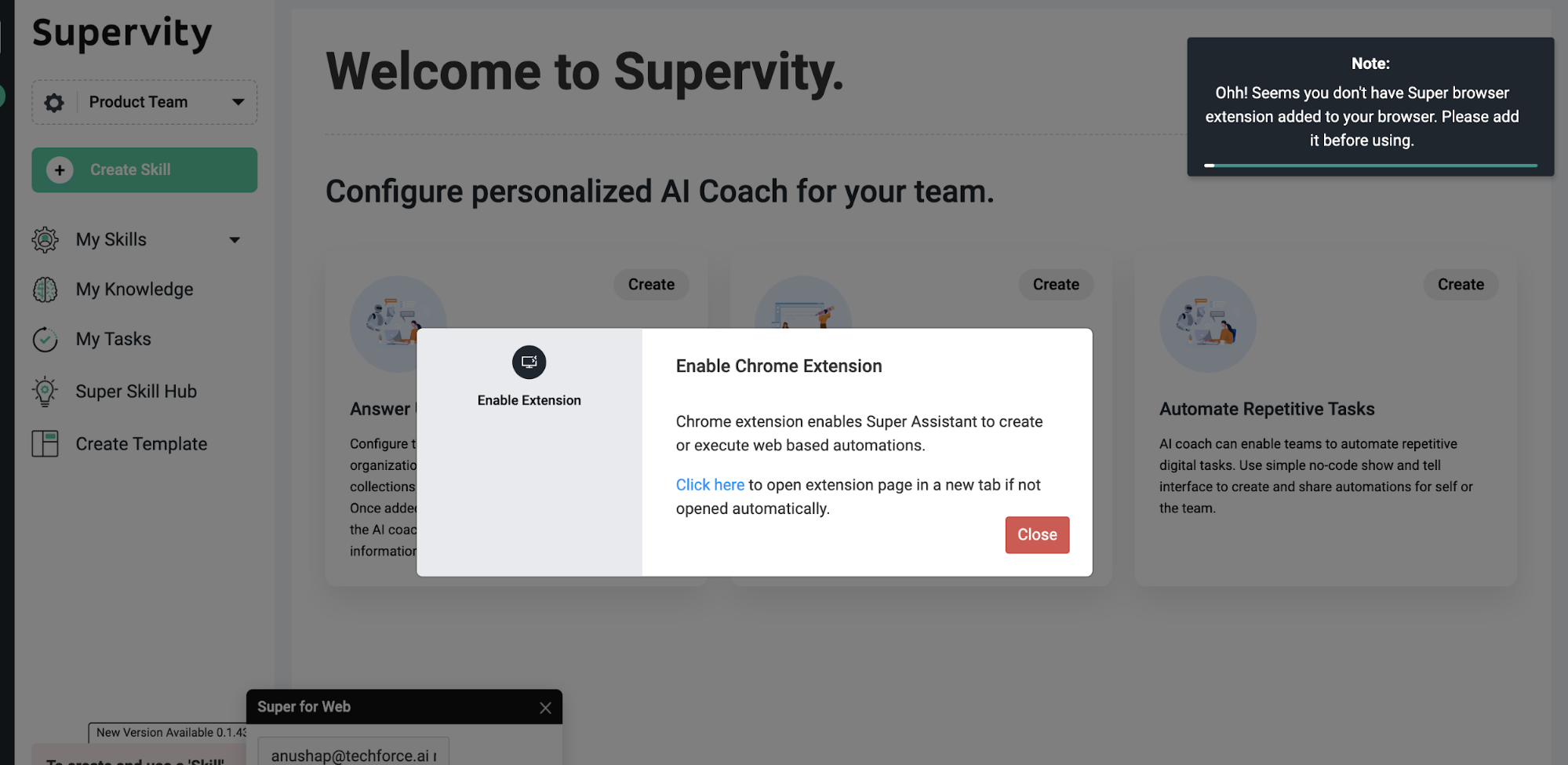
Step 3:
Click on Add to Chrome in the extensions page, read the instruction and click on Add extension. Navigate back to super and click on Close to proceed to the next step.
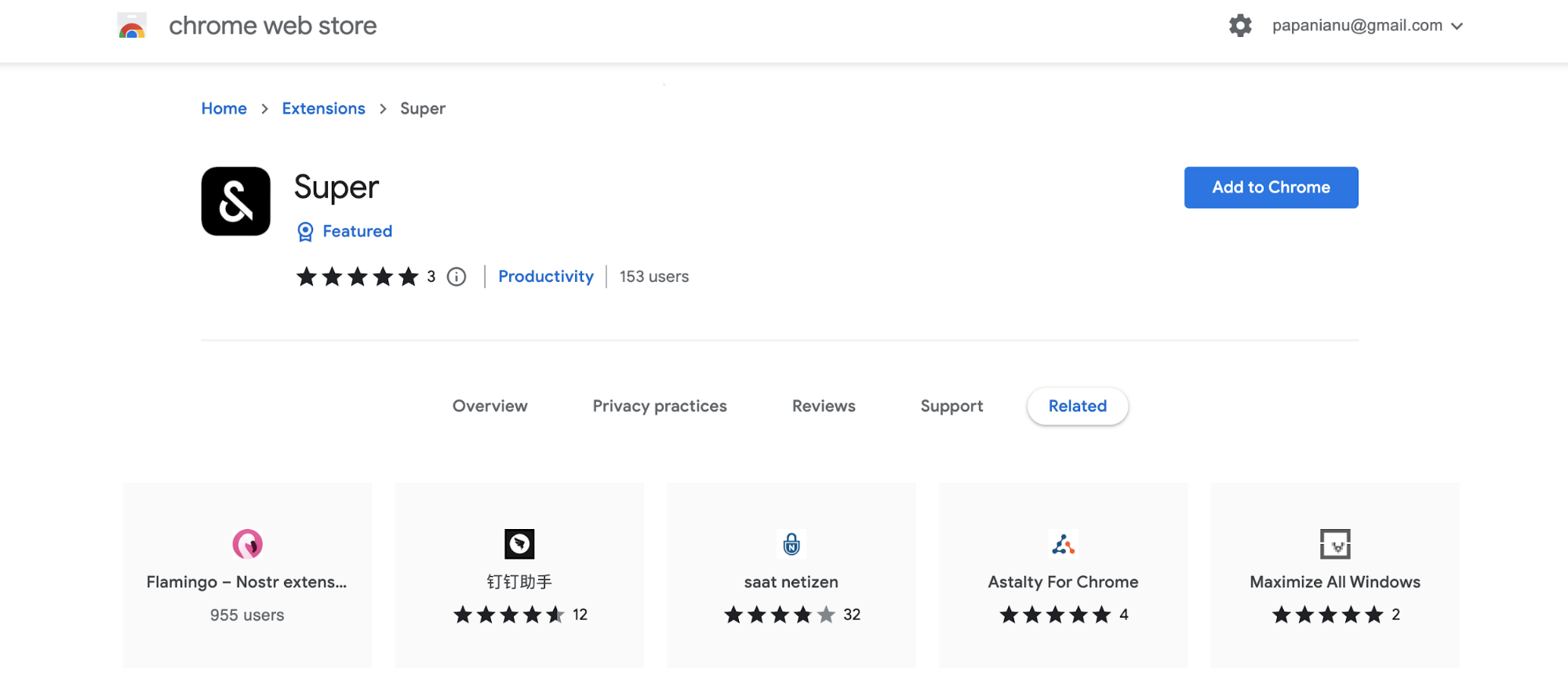
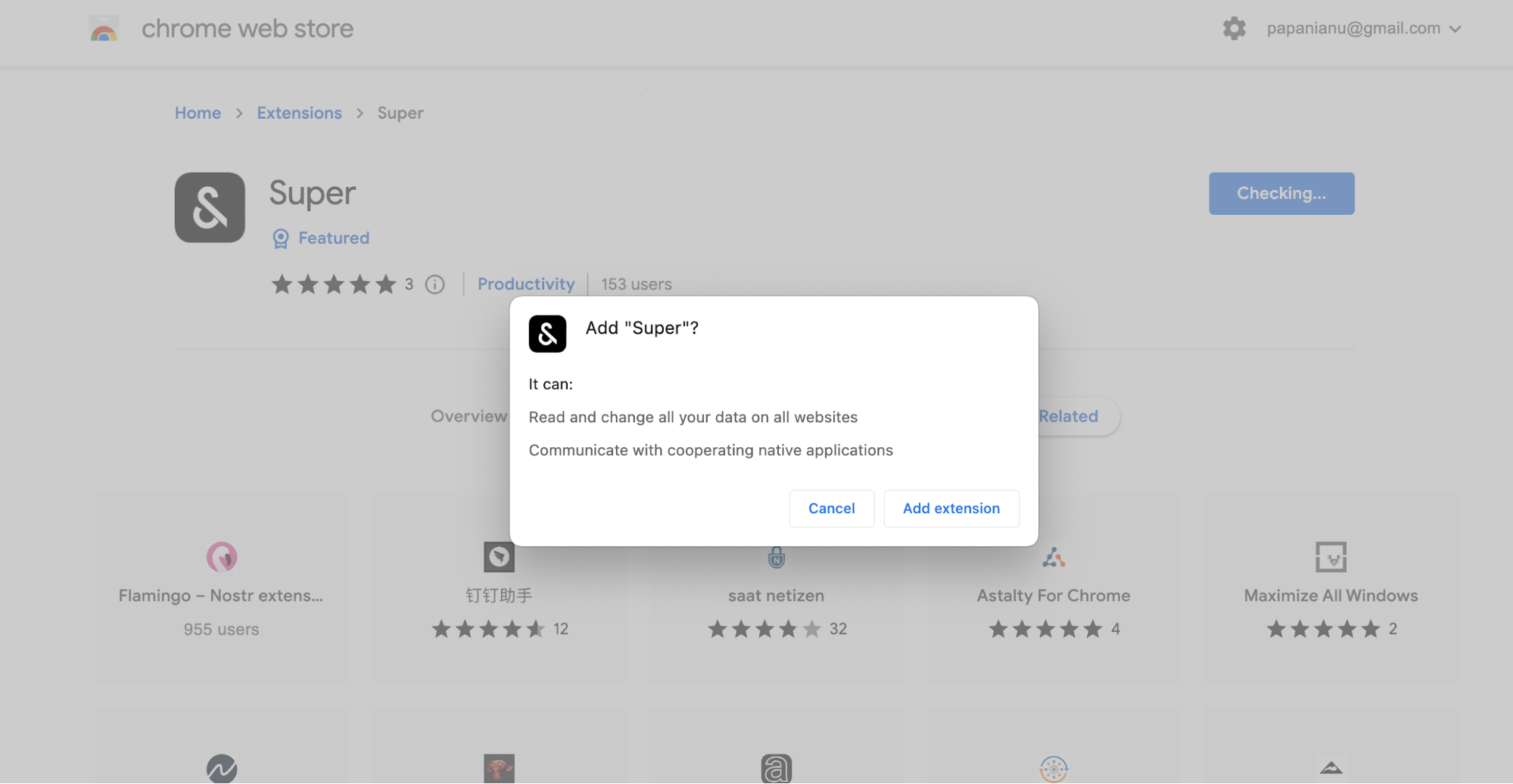
Steps for installing desktop plug in:
Step 1:
Click on the windows icon in the bottom middle menu and click on proceed to begin the process.
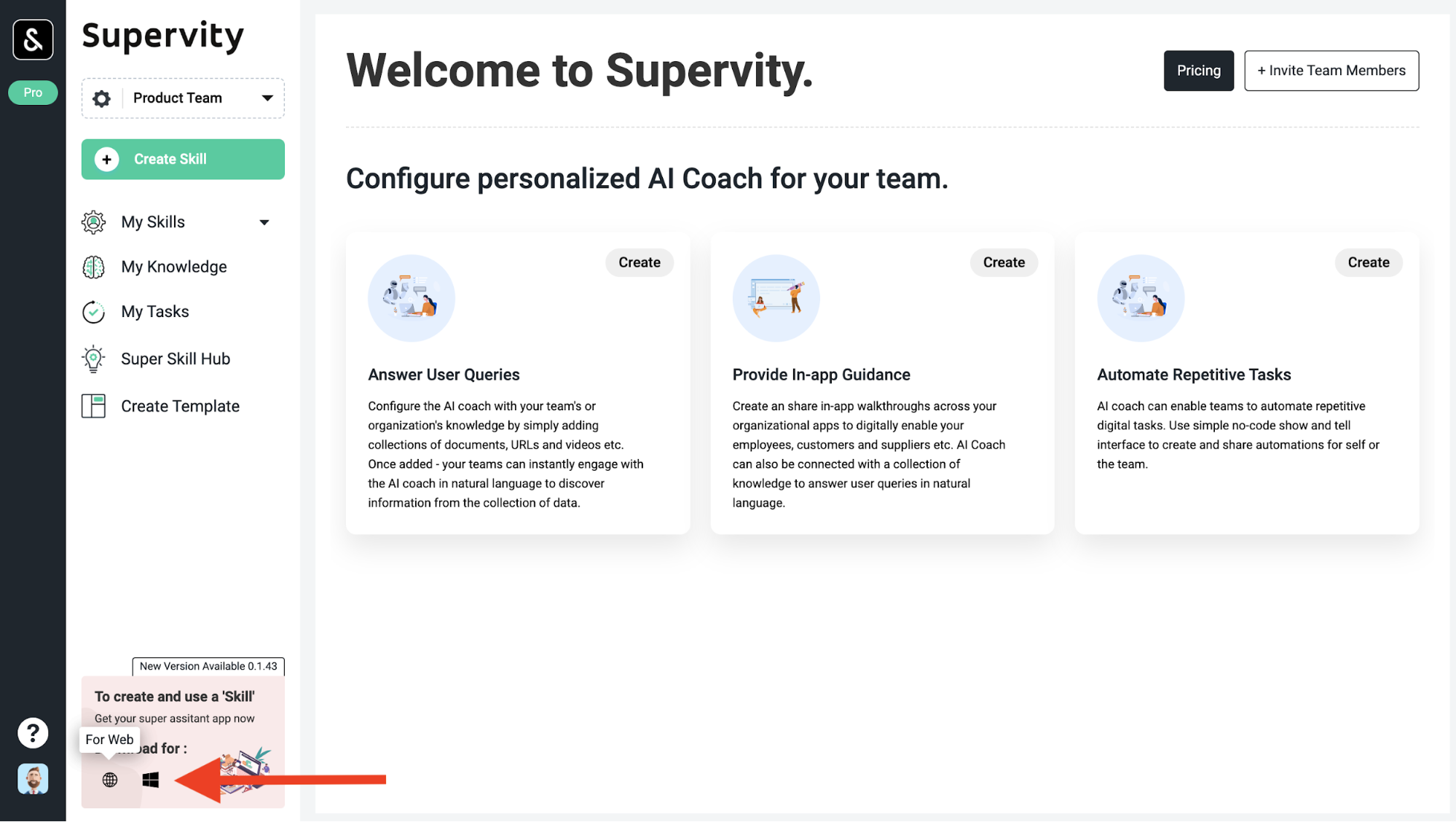
Step 2:
Click on “I Enabled it” to confirm the installation of browser plug in.
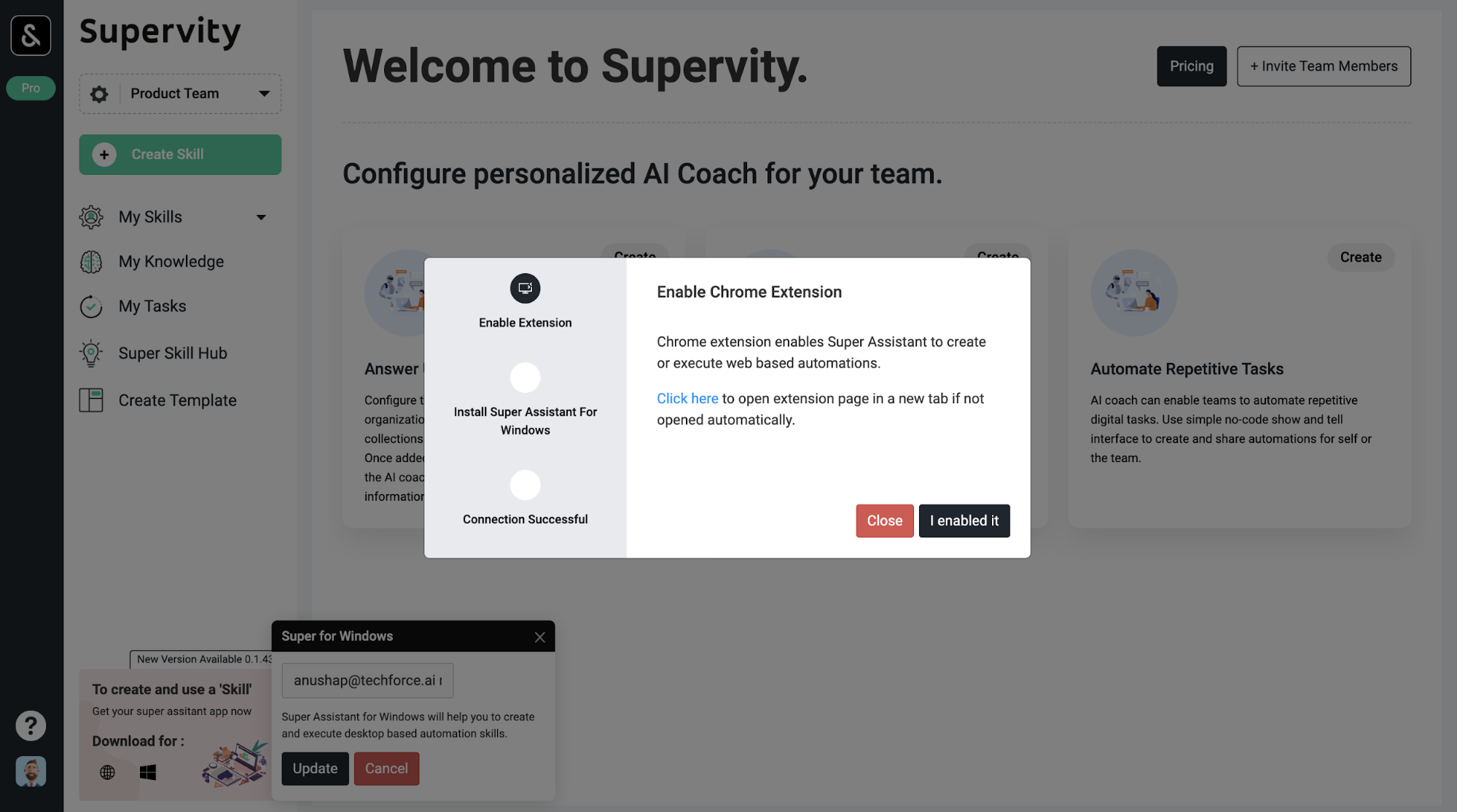
Step 3:
A download of our windows exe file will automatically begin, if it doesn't, pls click on the link to download it manually.
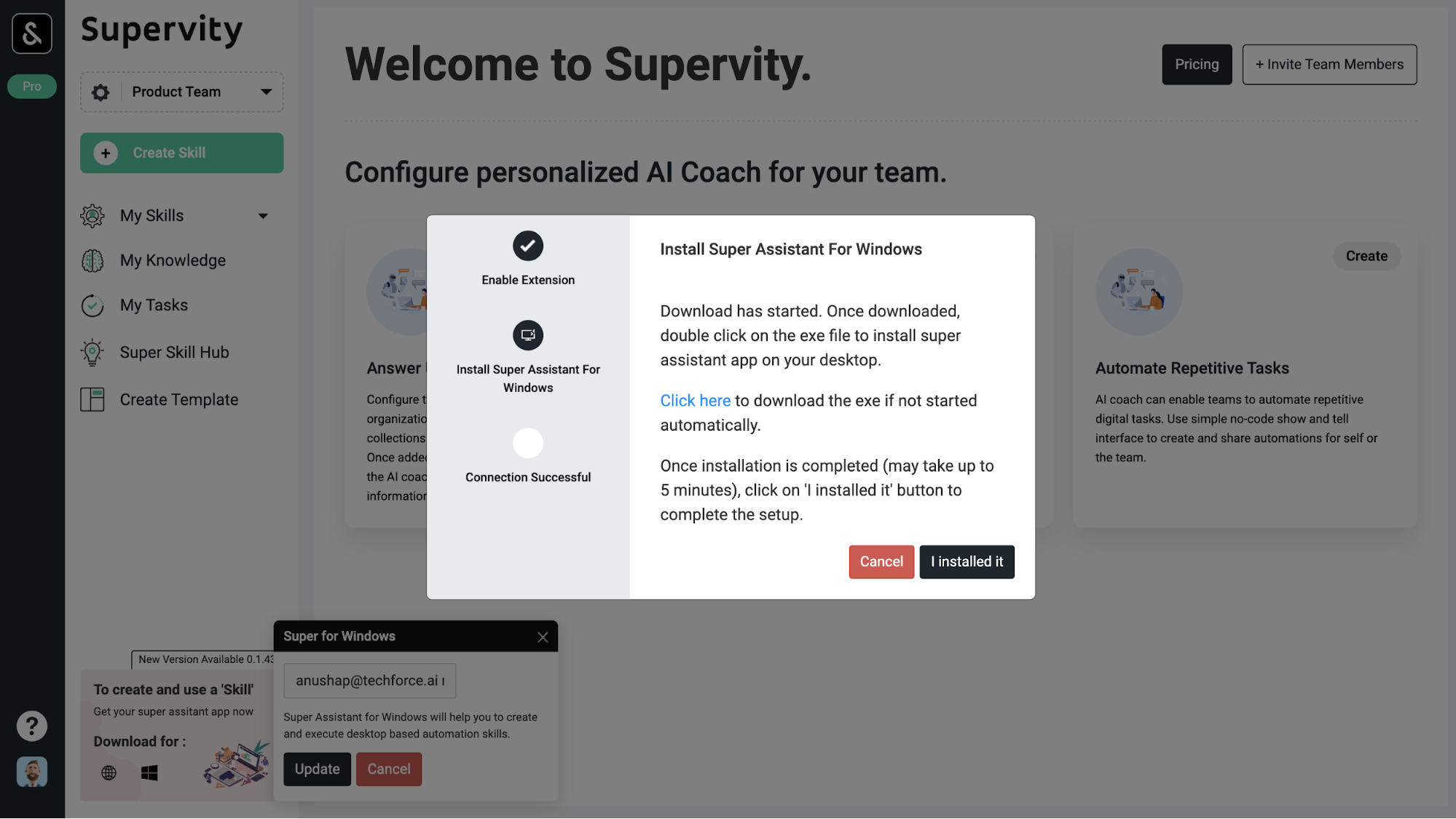
Step 4:
Once the download is complete double click on the downloaded exe file to proceed with the desktop plug-in installation. Follow the on-screen instructions on the installation wizard to finish the installation process. This might take 5 minutes. Click on the finish button to close the installation wizard.
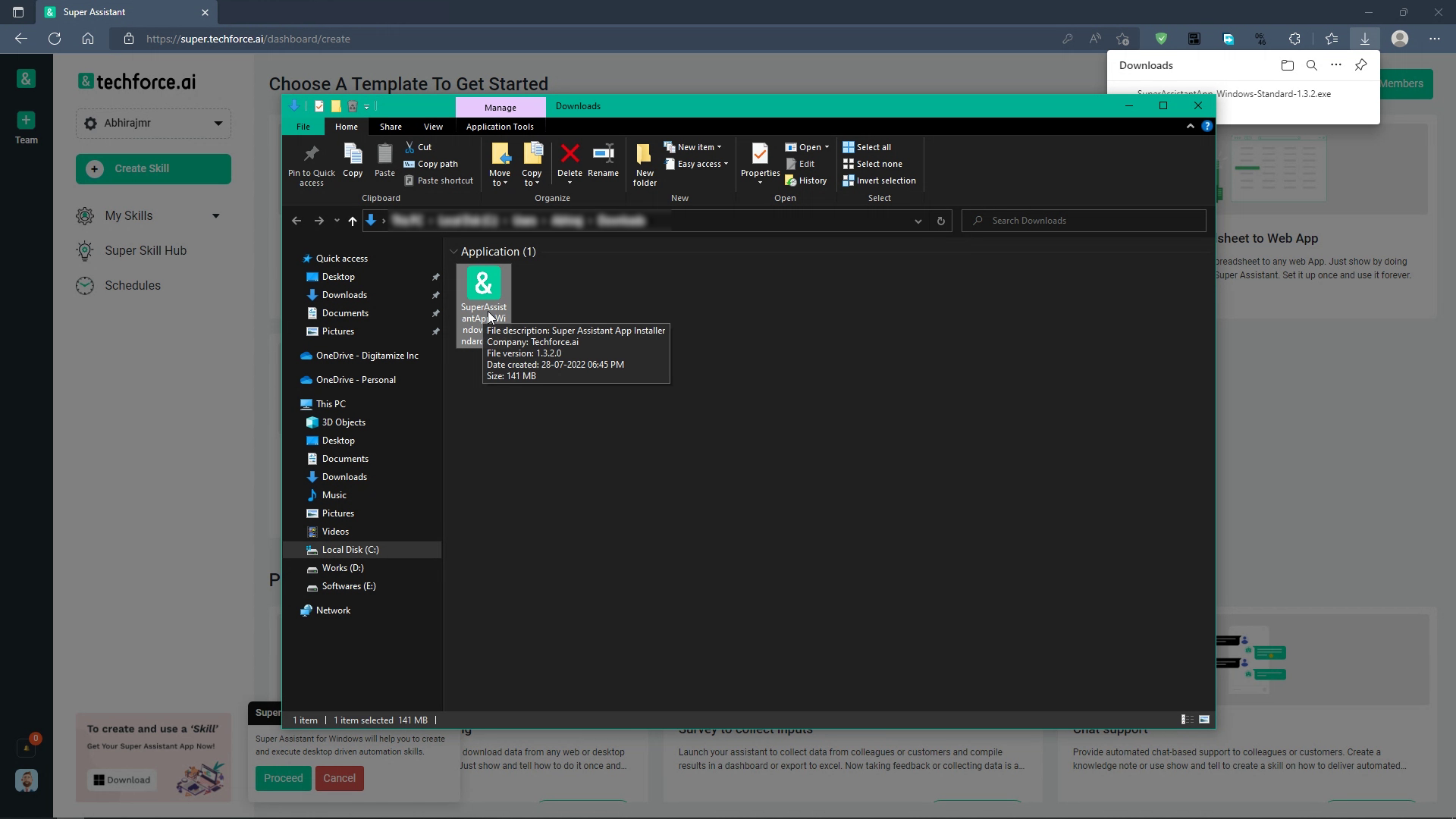
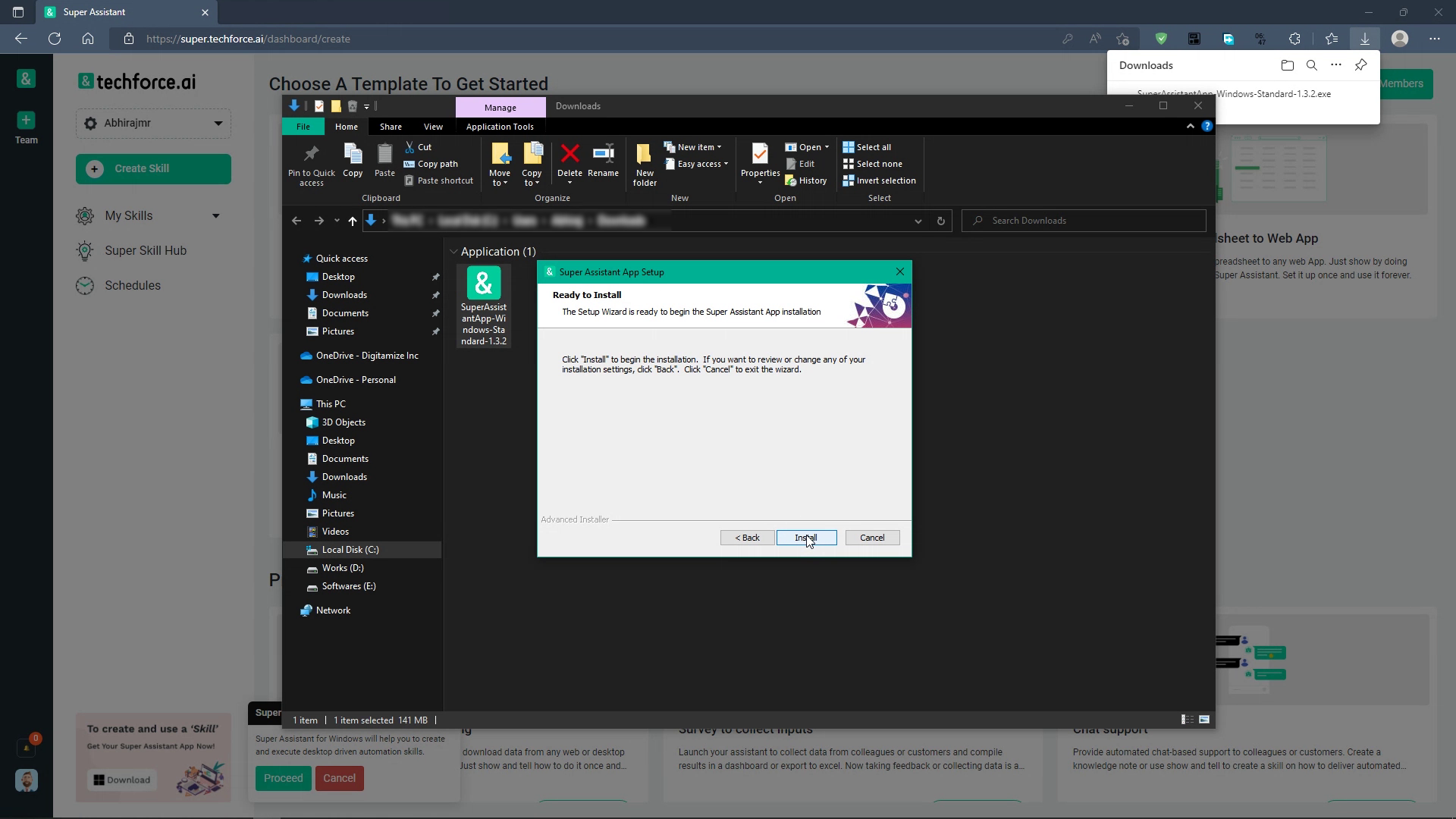
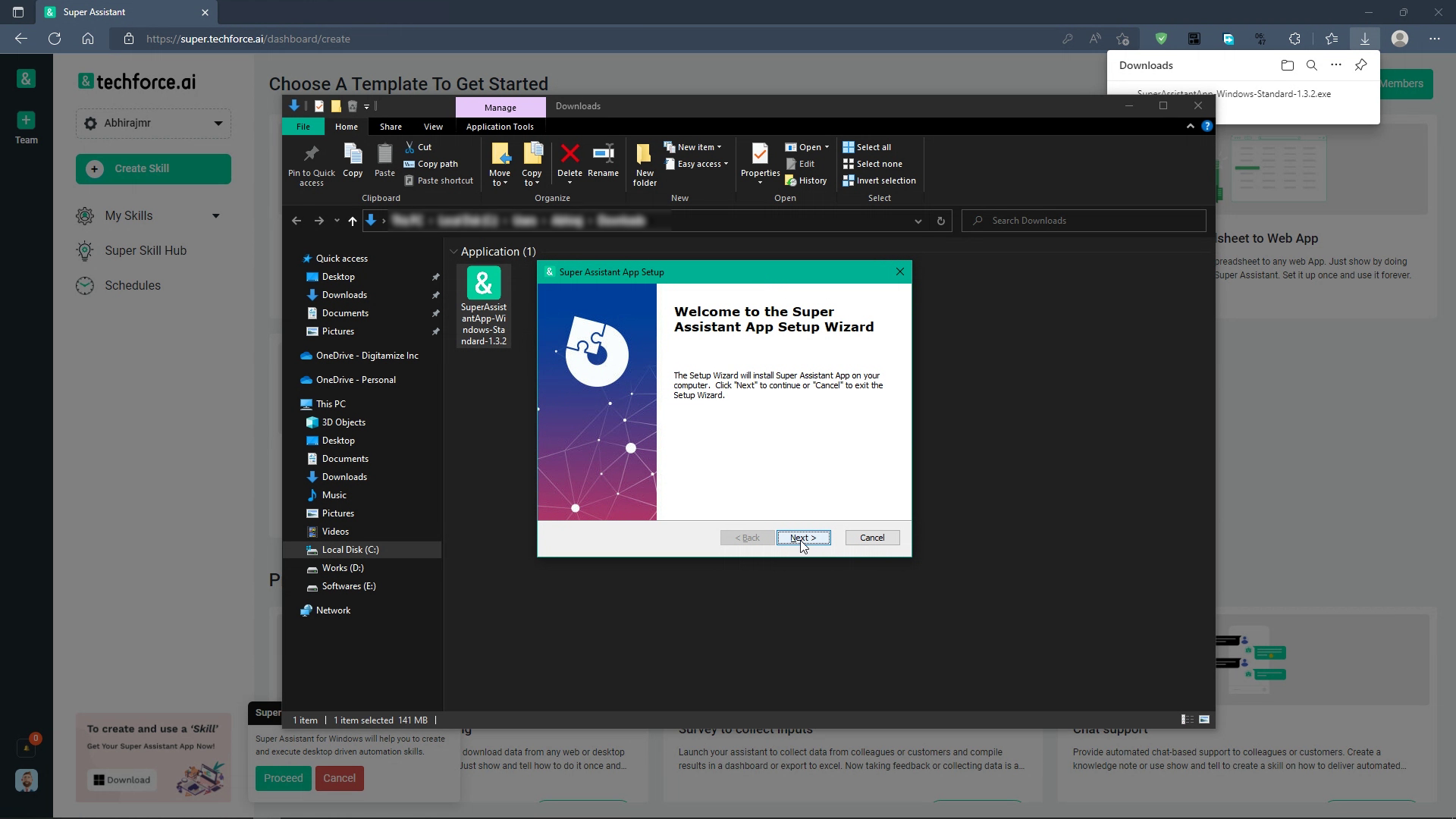
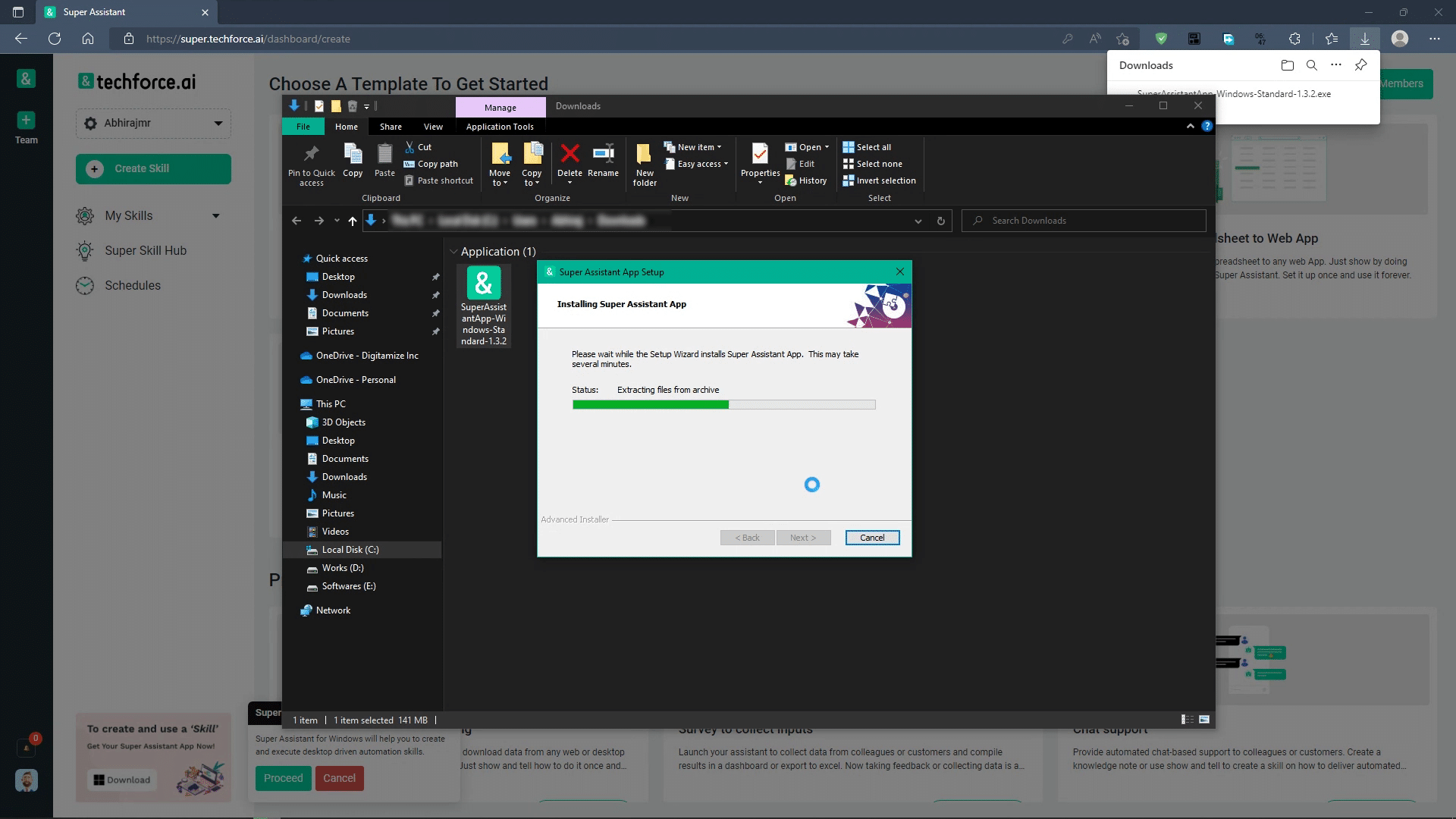
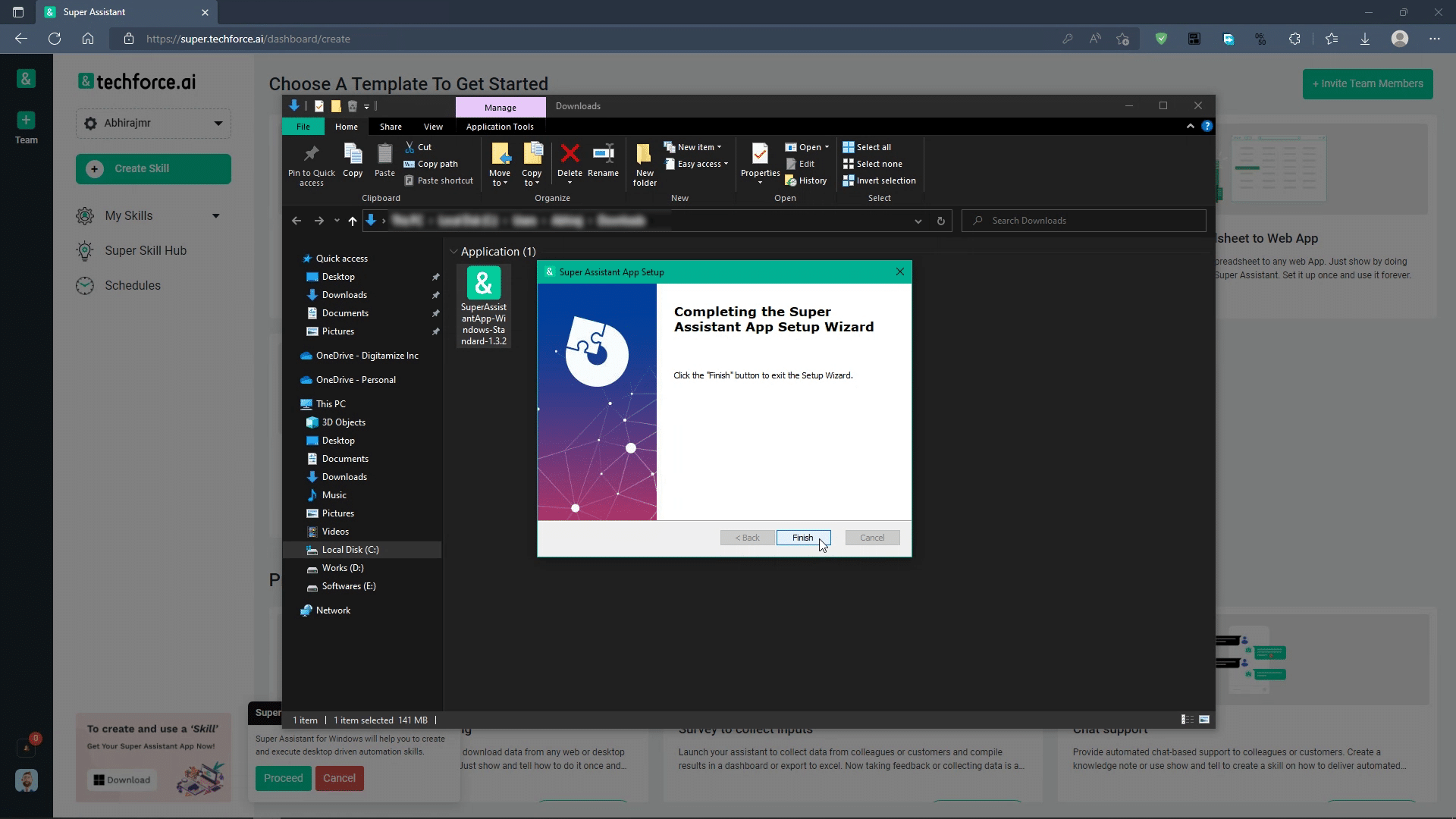
Step 5:
Navigate back to the Super browser window and click on I installed it. Your device is now connected to super and you can see your email id when you click on download icons.